
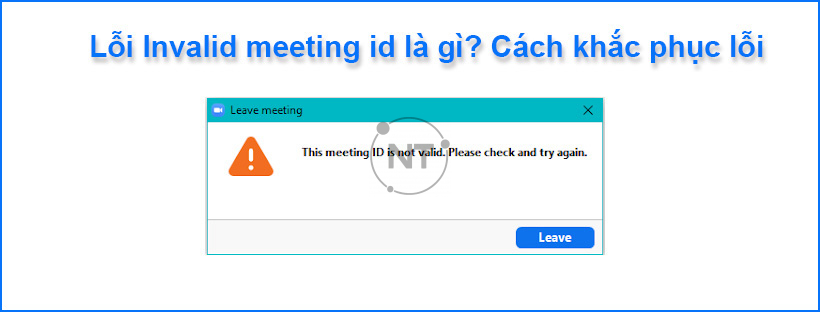
In the example below, the microphone is on and the webcam is off clicking on the crossed-out webcam icon would turn the webcam on.Ĭlick “Join now” to complete the connection process. Use the toggles below that field to specify whether your webcam and microphone should be on or off. Type your name into the “Enter name” field. The final page that shows before connecting with your provider is a preparation page, where you may select turn your webcam on or off, turn your microphone on or off, etc. Indicate that you want to allow Teams to do so:
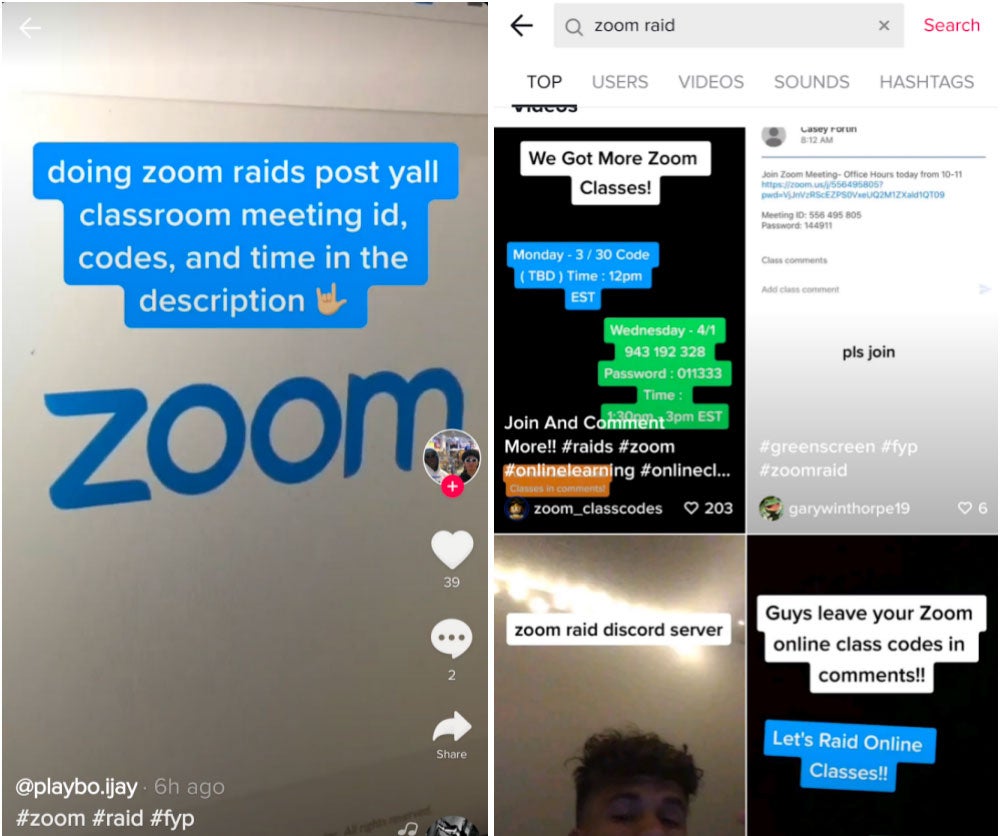
On the page that loads, select “Continue on this browser” from the options presented:Īs Teams loads, your web browser may ask if you want to allow Teams to use your microphone and/or webcam. Go to, then enter the Meeting ID and Meeting Passcode in the fields presented on that page and click “Join a meeting”. Your provider or our front desk staff will have emailed or otherwise supplied you with a Meeting ID and Meeting Passcode for your upcoming telehealth appointment. If you’d like to join a Teams meeting without installing the Teams application, follow these steps.


 0 kommentar(er)
0 kommentar(er)
